The “Failed to Initialize BattlEye Service: Generic Error” problem is caused by the BattlEye anti-cheat service (used by a number of popular games).
Whilst BattlEye is shipped with the likes of Fortnite, PUBG etc – most people have no idea what it is or why it’s showing an error.
It’s basically a piece of software which prevents hacking from games. Because games are connected to the Internet, gaming PC’s are often targeted by malware distributors, hackers and spammers – many attempting to infect your PC with harmful software.
Despite remaining somewhat hidden, the BattlEye service is essential for the likes of Fortnite to run. If you’re seeing errors with it, it’s likely that the software didn’t install correctly.
Causes
The error message shows as follows:
Failed to Initialize BattlEye Service: Generic Error
The reason why it shows is because of the “BattlEye” service.
In Windows, a “service” is basically an application which runs constantly in the background – allowing other programs to read + write to various deeper level aspects of the OS.
Whilst the error doesn’t have any specific cause, with Fortnite, it’s almost always the result of the BattlEye service not correctly installing – preventing the game from loading the files required to get it running.
To fix the problem, you need to be able to fix any of the core issues that will be preventing its initialization.
Solution
The steps to fix the error are actually relatively simple (and widely documented) – reinstall BattlEye, make sure Fortnite is running properly and then that Windows is able to read all the files it requires…
1. Reinstall BattlEye
The most important step is to reinstall BattlEye.
This is done by browsing to the Fortnite folder and clicking on the uninstallation BAT file:
- Press “Windows” + “E” keys on your keyboard
- Browse to “C:/Program Files/Epic Games/Fortnite/FortniteGame/Binaries/BattlEye”
- Click on the “Uninstall_BattlEye.bat” file
- Let the CMD script run
This will *remove* the service from your system.
- After doing this, load the Epic Games Launcher and click onto the Fortnite tab.
- Next to the green “launch” button, you’ll see a small “cog” icon – Click it
- From the drop-down menu, select “Verify”
- Let the game update / verify as required
The verification process should re-install the BattlEye service for you.
After it completes, try the game again – if it works, you’ll want to
2. Run Fortnite As Administrator
Secondly, the next step is to run Fortnite as an Administrator.
This is a standard Windows process which is extremely simple:
- Right-click on the executable for the game on your Windows desktop (Epic Games Launcher)
- Select “Properties”
- From the top tabs, select “Compatibility”
- Scroll down to the bottom area and select “Run As Administrator”
- After doing this, click “OK”
- Try the game again
Whilst it’s unlikely this will resolve the problem you’re experiencing, the process should give Windows every ability to read the file it requires.
3. Whitelist BattlEye In Your Antivirus
Another major cause of the problem is having BattlEye blocked by your antivirus tool.
This could be considered “expected behaviour” – as the majority of antivirus applications are designed to block programs which continually run in the background (as BattlEye does).
Obviously, fixing this requires specific repairs to your specific antivirus application – I’ll just list a general list of steps to take:
- General
- Click onto your antivirus app’s icon (bottom right of taskbar)
- Select “settings” / “options” or similar
- From the UI, look for “exclusions” or “exceptions” (every antivirus will have one)
- Add the following folder: “C:/Program Files/Epic Games/Fortnite/FortniteGame/Binaries/BattlEye” + “C:Program Files (x86)Common FilesBattlEye”
- Windows Defender (Windows 10)
- Press “Windows” + “I” keys on your keyboard (loads “Settings”)
- Click “Update & Security”
- From the left sidebar, select “Windows Security”
- Click the top button “Open Windows Defender Security Center”
- Click “Virus & threat protection” (left sidebar)
- Select “Virus & threat protection settings”
- Scroll down to “Ecclusions” and select “Add or Remove Exclusions”
- Add the following folders: “C:/Program Files/Epic Games/Fortnite/FortniteGame/Binaries/BattlEye” + “C:Program Files (x86)Common FilesBattlEye”
This should give you the ability to allow the BattlEye service in your game.
4. Use Steam “Verify Game Files”
If you obtained Fortnite through Steam, you’ll want to look at the “Verify Game Files” option that it has:
- Open the Steam client, login, then click “Library”
- Right-click Fortnite and select “Properties”
- Click the “Local Files” tab
- Click the “Verify Integrity of Game Files” button
- Wait for the process to complete and press “Close”
After doing this, reload Fortnite and see if the error persists.
5. (Optional) Clean Up Windows’ Registry
The “registry” is a database inside Windows which stores all the settings for your system.
Whilst “registry cleaners” have been promoted heavily in the past, they have a single benefit to a system – they clean up this database and allow your system to run relatively smoothly again.
At the time of writing this article, CCleaner is the only registry tool you should trust; it’s free and has been downloaded over 1bn times…
- Download a “registry tool” which you trust
- Let it scan through the registry of your system
- For any errors it finds, let it clean them out
- Once complete, restart your PC
- Try running Fortnite again
If you find that none of the above steps work, it means you have a deeper issue inside your system.
Obviously, the restrictions of an Internet article mean that I cannot see into the specifics of what you’re dealing with.
Thus, it is strongly recommended that you contact someone with the ability to gain specific insight into what you’re dealing with. The best way to do this is through one of the online “support” communities – Reddit, Super User and Microsoft Answers being amongst the most popular. You may also want to contact Epic Games directly (through their forum, Twitter or Facebook) – but they are not really obliged to help you to be honest.
You also have the other option of contacting a dedicated support person. This will likely cost money, but should get the problem fixed. There are a number of people on Fiverr who can do this.

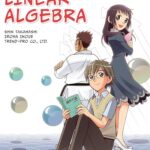
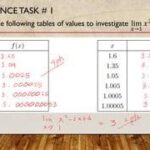
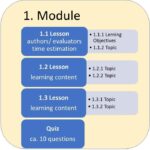


![Erratum for “An inverse theorem for the Gowers U^s+1[N]-norm”](https://azmath.info/wp-content/uploads/2024/07/2211-erratum-for-an-inverse-theorem-for-the-gowers-us1n-norm-150x150.jpg)

